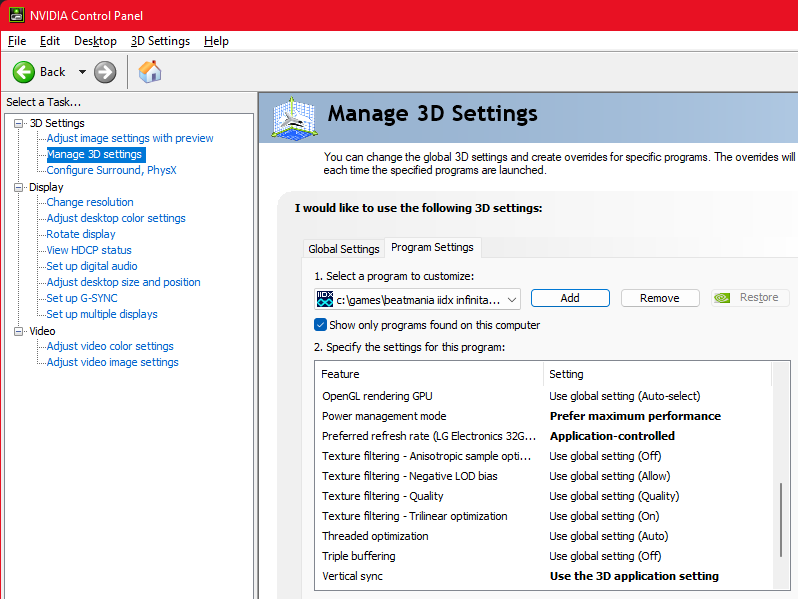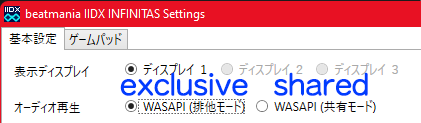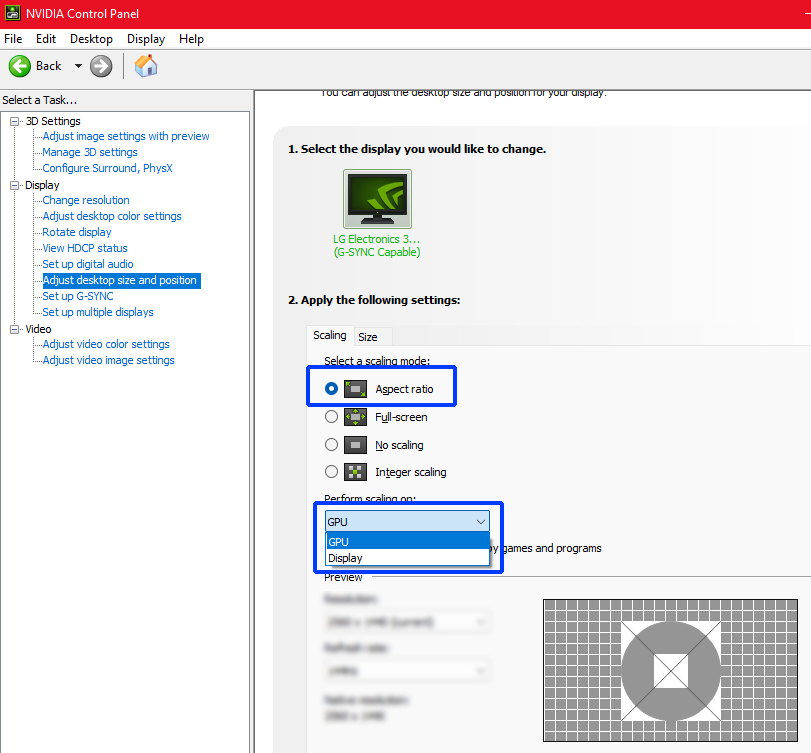Recommended configuration for smoothly running beatmania IIDX Infinitas
If you are experiencing frame drops, stutters, de-syncs, or just timing issues in general - read on.
Table of contents
- Note on other games
- GPU Settings
- Audio settings
- Windows and Application settings
- Other software and hardware issues
- Failing hardware
- Razer Synapse
- Game launches with black bar on top or on the sides / game has wrong aspect ratio / game doesn’t fill monitor
- Occasional stuttering on AMD systems (fTPM issue)
- Unstable FPS / frame drops but only in certain songs
- My laptop has hybrid / switchable graphics (iGPU and dGPU) and the game runs like crap
- Controller not recognized by game
- Windowed mode / borderless fullscreen windowed Mode
- Can’t record or share audio (e.g., with OBS or Discord)
- Game keeps losing focus and tabs out to desktop!
- Pushing hardware to its limits (for dedicated IIDX PC)
Note on other games
This page has been shared across the rhythm game community, thank you! I do want to make a note that while this page focuses on Infinitas, it is also applicable to Konami eamusement cloud / Konasute games, or even possibly other rhythm games. Just make sure you add GPU profiles for the game in question, not bm2dx.exe, and note that not every tip given on this page is applicable to every game.
GPU Settings
Ensure V-sync is enabled
The game will request to run with vertical sync, you should allow it. Usually, this is not an issue as the game will automatically turn it on, but some users manually force v-sync off; you should not do that for Infinitas. It’s recommended that you set things to default, which is usually labeled something like “Application-controlled”.
Adjust power management features
By default, your GPU driver will try to save power by using a lower clock rate for 2D applications like Infinitas. This applies to all GPUs, but especially to newer cards that will aggressively clock down for reduced power usage and temperature. Your RTX 3080 is not immune to this!
Due to this behavior, it’s possible that your GPU isn’t able to provide sufficient graphics processing power at these low clock rates. This usually manifests as unstable framerate (e.g., varying between 119.00 and 120.00 FPS which is enough to affect timing), especially during songs with many overlays in the BGA.
In NVIDIA Control Panel this can be changed using power management mode drop-down and choosing Prefer maximum performance - see the section below.
Multiple monitors
If you experience occasional stutters, and if you have multiple monitors - try disabling them (except your primary screen of course) before launching the game. This is a common issue in Windows with full screen games using V-Sync, even for other games. The problem is particularly pronounced on setups where monitors have different refresh rates.
Run at correct refresh rate
The game needs to run at 60Hz or at 120Hz (with vsync on, as described above).
On some monitors, or more commonly on laptops - it’s common to see panels with maximum refresh rate of 144Hz. Sometimes the game would launch at 144Hz and not 120Hz, which would cause major issues with desyncs.
To check what refresh rate your game is running at, you should:
- Launch the game
- Press a button on your monitor to open the on-screen display menu
- Usually, the OSD will tell you the current resolution and refresh rate.
You might also want to check the user manual of your monitor to see the list of supported resolutions and refresh rates. Unfortunately this is a bit harder on laptops; you could check the FPS instead while the game is running.
If the monitor is not running at 60Hz or 120Hz while the game is running:
- Try enabling GPU-side resolution scaling, as described above, since the native resolution is likely to support more refresh rate options.
- Try to add a custom resolution in GPU settings.
- (Experts only) try to add a custom resolution using CRU (Custom Resolution Utility).
Again, it should be noted that changing the refresh rate of your Windows desktop does not have any effect on Infinitas, as it is an exclusive full screen game, which means the mode will change when the game launches.
Turn off variable refresh rate (G-Sync, FreeSync, adaptive sync)
Disable any kind of VRR features, such as FreeSync or G-Sync. This can be done in the GPU settings (e.g., NVIDIA control panel) or in the monitor’s on-screen display. VRR is very well known to cause desync issues, so it must be disabled for this game.
You should double check that G-Sync and FreeSync actually gets turned off by starting the game and pressing buttons on your monitors to bring up the On-Screen Display and poking around.
It has been often reported that, for NVIDIA, setting up a profile to turn off G-Sync for Infinitas often fails to take effect (as in, it stays on even if you set it to turn off). Therefore, it is recommended that you turn off G-Sync globally by disabling the feature.
Another option is to disable VRR features in the monitor’s OSD menu. Look for Variable Refresh Rate / G-Sync / FreeSync / Adaptive Sync options and turn them off manually.
Summing up: NVIDIA Control Panel example
Here, a profile was added for bm2dx.exe, which is located in C:\Games\beatmania IIDX INFINITAS\game\app by default. For other games, make sure you add a profile for the game executable in question.
Recommended settings
- Monitor Technology: Fixed Refresh (not G-SYNC) (it’s recommended that you turn disable G-Sync/Freesync globally)
- Power management mode: Prefer maximum performance (not Normal or power saving)
- Preferred refresh rate: Application-controlled (and not highest available)
- Max Frame Rate: Off (it is not recommended that you manually set a maximum FPS)
- Vertical sync: Use the 3D application setting (not forced on or forced off)
- Other “low latency” settings: Use default, it is not recommended to enable these.
- Other settings: Use NVIDIA recommended default.
Audio settings
Avoid audio output device with high latency
IIDX is a key-sounded game, therefore you want the lowest possible latency in your audio setup. While you can compensate for display input latency using offset, audio latency cannot be compensated for.
Sending audio over HDMI / DisplayPort is not recommended, and so is using the built-in speakers in your display (TV, monitor). This will almost certainly result in slightly delayed audio.
Wireless headsets should also be avoided. Bluetooth should be avoided at all costs; some wireless gaming headsets might work but still not the best option.
Fancy DACs and sound cards may or may not work
If you have a DAC or a headphone amp – including speakers with USB input, or audio devices built into gaming laptops - you might experience issues like crackling sounds or dropped audio.
Typically, use the simplest audio device available, such as Realtek audio devices present on many motherboards, as they are expected to be compatible with wide variety of applications.
WASAPI Exclusive vs. Shared mode
Infinitas uses WASAPI, and you can select between exclusive and shared mode in the launcher.
First option is exclusive, and second is shared.
Shared mode allows for audio to be captured by other applications (e.g., OBS, Discord), but has higher latency.
Exclusive mode results in noticeably lower latency, but prevents other audio applications from using the device, and disallows capture.
In general, exclusive mode should be preferred. That being said, one or the other option may work better for your environment. If you have issues, such as crackling audio, desyncs, or silence, you should try the other option.
The secret third option is to use ASIO; in most cases, it will provide slightly lower latency than exclusive mode WASAPI, but it depends entirely on your audio device.
Disable audio effects
Follow these instructions to disable audio effects and enhancements, which may (or may not) decrease end-to-end latency.
Try using Windows inbox audio driver
Audio drivers supplied by the manufacturer (looking at you, Realtek) might be less than ideal and result in higher than expected latency. You may be able to use a driver built into Windows instead and achieve lower latency - see here. You may lose some advanced audio features, however.
Reducing latency when using shared mode WASAPI
As mentioned earlier, exclusive WASAPI (or ASIO, if possible) will give you the lowest audio latency.
If you must use shared mode WASAPI - for example, if you need to capture audio, or if your audio device doesn’t allow exclusive mode - you can try to use REAL to reduce the end-to-end latency.
As suggested by the developers, it’s strongly recommended that you switch to Windows inbox audio driver to achieve the best possible result. If the console window shows anything less than 10ms, then it’s working; if it still says 10ms, then it’s not doing anything.
Adjusting game volume
If your game is too loud relative to the system volume, you can lower the game volume in the menu. It’s accessible from the song select screen. Press the Start button (Tab on the keyboard) to bring up the menu, and press the E2/Select button (Backspace on the keyboard) a few times until you reach the keyboard configuration screen, where the volume slider is located. Use the left or right arrow key to adjust the game volume.
If you are using WASAPI shared mode, you can also use the audio mixer in Windows. It won’t work for WASAPI exclusive mode or ASIO.
Windows and Application settings
Setting processor affinity for P-cores
If you have a hybrid CPU (heterogeneous configuration, E-Cores and P-Cores…) you may want to force the game onto the performant cores. There are many ways to set a processor affinity, but the general recommendation is to use Project Lasso.
Generally, it’s not recommended that you mess with the process priority.
Disable overlays and screen recorders
Try disabling overlays and always-on screen recording software, such as:
- NVIDIA overlay, ShadowPlay
- Radeon ReLive, AMD overlay
- Xbox GameDVR, Xbox overlay
- Discord voice chat overlay
If you are using OBS to capture the game, do make sure you use Game Capture, and check “Limit Capture Framerate”. It’s also recommended that you use a GPU-based encoder (e.g., NVENC) as opposed to using a CPU-intensive one.
Background processes
If you have background processes running, it may disrupt the system enough to cause stutters or desync.
Common issues to watch out for:
- Anti-virus software
- Add the game folder and files to its exclusion list to prevent scans.
- Cloud file sync provider (DropBox, Google Drive, OneDrive, etc)
- See if you can temporarily pause syncing while playing.
- File-sharing software
- Windows Update
- Anti-cheat software installed by other games (read: rootkit)
You can try keeping Task Manager open on another monitor to monitor what is taking up CPU time. You could also note down the time when major glitches occur, and check the Windows Event Log to see if any events have been logged.
Disable fullscreen optimizations (FSO), use Full Screen Exclusive (FSE) instead
Some suggest turning off full screen optimizations if the game desyncs occasionally. Here is an official explanation on what the feature is, and why you want to turn it off (or leave it on). Your mileage may vary.
This should be done by finding the bm2dx.exe executable (by default located in C:\Games\beatmania IIDX INFINITAS\game\app), right-click to Properties, Compatibility tab, and checking Disable fullscreen optimizations. (For other games, make sure you do it for the game executable in question)
Disabling video
Infinitas has an option to disable the BGA that plays during songs. If your PC is underpowered, you might want to consider this option.
Other software and hardware issues
Failing hardware
Check Windows Event log for failing hardware (e.g., corrected processor error, failing storage drives), especially if you are overclocking.
Razer Synapse
Gaming headsets that require Razer Synapse may cause audio issues (e.g., going silent, stuttering, playing in slow motion).
Razer Synapse was also known to cause occasional frame drops and stutters in the past, although Razer claims that this was fixed in newer versions.
Game launches with black bar on top or on the sides / game has wrong aspect ratio / game doesn’t fill monitor
Infinitas runs at full screen 1280x720 (720p). Not every monitor has full support for 720p@60Hz or 720p@120Hz – yes, it’s absolutely possible that your 1080p or 1440p monitor doesn’t have the option to display 720p, especially if it’s a laptop screen.
If you are seeing issues (e.g., completely black screen, black bars around screen, incorrect aspect ratio, image cut off, screen stretched), you should enable GPU-side resolution scaling. This causes your GPU to initially render the game at 720p, and then upscale to your monitor’s native panel resolution. This would side step any issues with resolution scaling done by your monitor.
It should be noted that changing the resolution of your Windows desktop does not have any effect on Infinitas, as it is an exclusive full screen game, which means the mode will change when the game launches.
In NVIDIA Control Panel, this can be accomplished in the page shown below. Select Aspect ratio and perform scaling on GPU.
It’s worth noting that the drop-down list of resolution is only a preview and does not actually change your resolution settings.
Occasional stuttering on AMD systems (fTPM issue)
Some AMD systems are known to cause stutters when performing TPM (Trusted Platform Module / basically a security chip) operations, which can happen at random - see here. AMD recommends a BIOS update, or disabling fTPM.
Some older systems (not just AMD) with physical TPM may cause stutters as well. If this is not a feature you need, you might want to consider disabling it in the BIOS. Do note that Windows 11 requires a TPM to be enabled.
Unstable FPS / frame drops but only in certain songs
This usually happens because your GPU decided to downclock itself while the game is running. See Adjust power management features to tell your GPU to avoid downclocking.
My laptop has hybrid / switchable graphics (iGPU and dGPU) and the game runs like crap
Some laptops have “hybrid” / “switchable” graphics; a hardware configuration where both processor-integrated GPU and dedicated / discrete GPU are present, and they are switched on demand.
Sometimes, your system fails to detect Infinitas as a game, and utilizes the weak integrated GPU instead of the powerful discrete GPU. In some rare cases, even if the game initially launches on the dedicated GPU, your laptop may decide to move the workload off to the integrated GPU (e.g., due to thermal issues or when on battery power).
If you are having issues with performance, you’ll need to find some way to force the usage of the discrete GPU. This is entirely dependent on the laptop manufacturer, so you’ll need to search online how to accomplish this.
You can use Task Manager in Windows to figure out which GPU is being used to run the game.
Controller not recognized by game
If you are having trouble with the game not recognizing your controllers:
- Ensure no other game controllers are plugged in, other than your IIDX controller.
- This includes any device that could be recognized as a game controller, such as: keyboard firmware, software controller emulators / translators / remappers, VR devices, etc.
- Completely uninstall third party tools like DS4Windows by following instructions in this link as they are known to cause compatibility issues.
- For DJ DAO controllers, see here for a detailed guide.
Windowed mode / borderless fullscreen windowed Mode
If you don’t want to run the game in full screen, you can enable windowed mode or borderless fullscreen using InfZoom, but unfortunately you’ll be locked to 60 FPS.
Can’t record or share audio (e.g., with OBS or Discord)
See WASAPI Exclusive vs. Shared mode
Game keeps losing focus and tabs out to desktop!
If the game “tabs out” to desktop and repeatedly exits out of full screen by itself, some random application may be stealing your mouse and/or keyboard focus. Use this tool to troubleshoot.
Pushing hardware to its limits (for dedicated IIDX PC)
Warning - for experts only
Suggestions in this last section is only recommended for PCs entirely dedicated to playing Infinitas; the goal is to make your PC closer to how a Windows-based arcade machine is configured. Some of these will disable various power-saving features, causing your computer to generate more heat and consume more energy. Others will suggest that you disable various security features for small performance gains, leaving your system potentially vulnerable to malicious code. Proceed with extreme caution, and do not follow these on PCs that you use for other tasks.
Setting the system power plan to High Performance
Your system may have performance issues with Infinitas caused by processors being downclocked while the game is running. If you have repeated & periodic stutters and frame drops (e.g., frame drops and spikes every 5-10 seconds or so) then it’s likely caused by this. While this isn’t an issue for most PC games, Infinitas in particular can be affected since its engine was originally designed for an arcade cabinet.
Adjust your power plan by following the guide here and change to High Performance. This will make your system run at full power at all times, consuming more power and generating lot of heat in the process.
Disable page files (turn off paging)
If you experience microstutters, especially during the first song you play, or in the beginning of each song, there is a chance that this helps. While disabling the page file is almost never recommended for normal usage, it may help with this particular problem.
Why? It is suspected that, because Infinitas is a near direct port of the arcade game, it makes a lot of assumptions about its memory never being paged out to disk. Due to this (bad) assumption, any page faults may lead to frames being skipped; while this is almost never an issue in most games, it is unfortunately noticeable in Infinitas.
Follow (and read the warnings) in this guide.
Disable VBS and the Hypervisor
VBS (Virtualization-Based Security) is a Windows security feature, but on some systems (especially ones with low VRAM), VBS may cause degraded gaming performance. The same goes for the hypervisor, which can be enabled even without VBS.
Follow the guide here for disabling VBS. and another to disable the hypervisor.
Also note that Windows Update may occasionally turn these back on, so you have to be vigilant.
Spectre and Meltdown mitigations
Now you’re actually playing with fire! On older processors you can disable Spectre and Meltdown mitigations provided by Windows and hope for some tiny performance boost. This, of course, will make your PC vulnerable to these attacks.
Use Inspectre for this.